
- Set outlook for mac 2011 to recieve messages automatically how to#
- Set outlook for mac 2011 to recieve messages automatically for mac#
- Set outlook for mac 2011 to recieve messages automatically manual#
- Set outlook for mac 2011 to recieve messages automatically archive#
- Set outlook for mac 2011 to recieve messages automatically full#
Set outlook for mac 2011 to recieve messages automatically archive#
Set outlook for mac 2011 to recieve messages automatically how to#
More details on how to open a support ticket can be found here.In this article, you will find the instructions on how to archive mailbox data in Outlook 2011 and Outlook 2016 for Mac. If you notice any problems or if you need any help, please open a new support ticket from your HostPapa Dashboard. Your archived email will now be imported. Navigate to your archive file and click to highlight it.
Set outlook for mac 2011 to recieve messages automatically for mac#
Select Outlook for Mac archive file (.olm) and click Continue. The Import panel opens and you are asked to choose the type of file to import. If you wish to restore the mailboxes and email you backed up earlier, choose File from the top menu, then Import. Change the default port (25) to 465 for IMAP accounts. Check the box next to Use SSL to connect (recommended).Ĭlick Add account to complete configuration.
Set outlook for mac 2011 to recieve messages automatically full#
E-mail Address: Your full email address.The panel will extend, showing additional configuration options.
Set outlook for mac 2011 to recieve messages automatically manual#
For manual setup, ensure the box next to Configure automatically is unchecked. If successful, your account will be set up and your email downloaded.Īlternatively, you can configure your server details manually. Click Add account and Outlook will attempt to retrieve your server details. Select Other Email.Įnter your Email Address and Password, then ensure the box next to Configure automatically is checked. The Accounts panel will open, offering a range of account types. From the menu bar, go to Tools > Accounts to begin. The final step is to create a new email account on your computer using your IMAP server details. Set up your IMAP account on your computer You’ll be asked to confirm deletion of the account. In the Accounts panel that appears, select your email account and then click the minus button (-) near the bottom of the panel to delete the account from Outlook. In the Outlook Preferences panel, select Accounts. Select Outlook from the top menu bar, then Preferences. You should also delete the account on other devices you use for email. With the backup completed, you can now delete the POP account in Outlook. Delete your POP account from your computer The archive will now be saved to your computer. Provide a memorable file name and then click Save to continue. Use the dropdown arrow to select a location on your computer for your backup. In the Export to Archive File (.olm) panel that opens, ensure Mail is checked and click Continue.
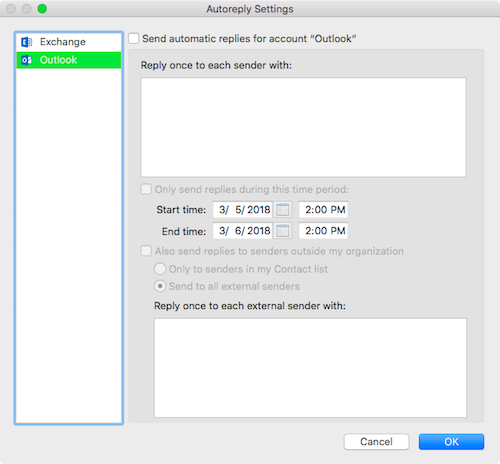
In the menu that appears, select Export…. Switching from a POP3 connection to IMAP can result in your existing email being deleted, so you should create a backup of your mailboxes to avoid losing anything important. Should you decide you wish to change your Outlook 2016 for Mac email account from using a POP3 connection to an IMAP connection, you can do so in a few simple steps.
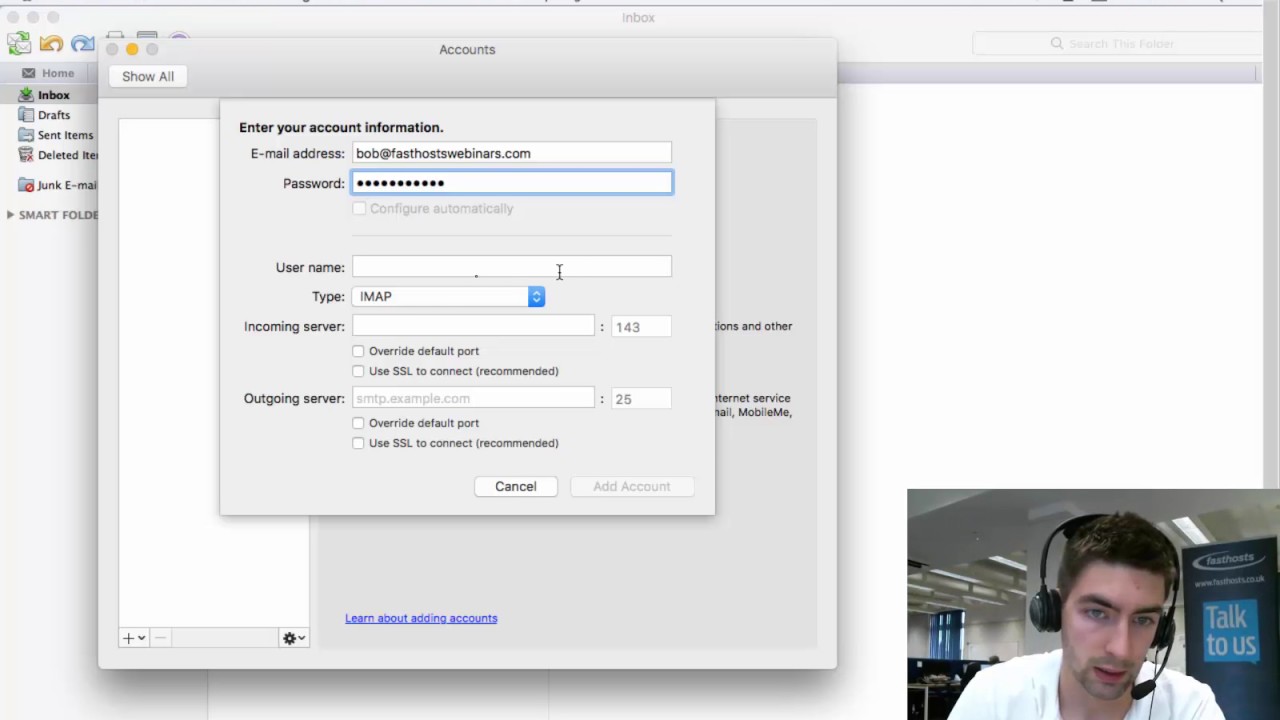
You can find out the differences between the two and which is best for your needs in this knowledge base article: What are the differences between POP3 and IMAP? HostPapa’s email services support both types of connection. POP3 (Post Office Protocol 3) and IMAP (Internet Message Access Protocol) are the two main protocols used by applications to send and receive email.


 0 kommentar(er)
0 kommentar(er)
